In this Photoshop tutorial, you’ll learn one of the most popular retouching technique that can be used in landscape photography, portrait photography, architecture and more. It’s called dodging and burning. With this technique you selectively choose which areas of your photos should be brighter or darker. When used correctly, you can completely transform your photos. Photographers use this technique to give their landscape photos the dramatic look. You can even use it to contour a person’s face simply by changing the lighting. There’s a lot more you can do with this technique and in this tutorial, you’ll learn how to dodge and burn nondestructively and you’ll also learn how to combine it with another technique called luminosity masking for even better results. So if you’re interested, keep reading to find out how it’s done.
Dodging and Burning Photoshop Tutorial
1. Where to Find the Dodge/Burn tool
Let’s start with the Dodge tool. In fact, you probably never need to select the Burn tool and you’ll see why later. But for now, we’re just going to stick with the Dodge tool and quickly go over all its important settings.
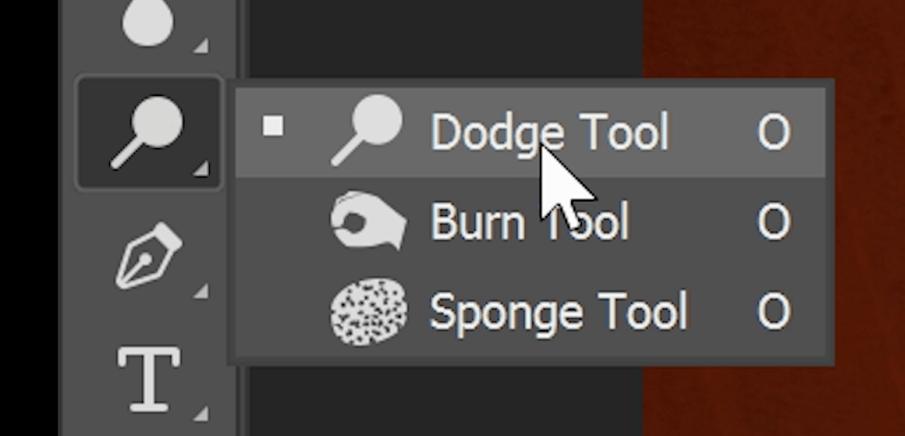
2. Duplicate the Layer
First, duplicate the layer by pressing Ctrl/Cmd+J so that you have the original image as a backup. This is the most common way beginners do nondestructive editing. And technically it is nondestructive but it’s not the best way of doing it. We’re just starting off with this so that you can learn how the tools work and then after you’ll learn the better way of doing.

3. Dodging vs Burning
So when you’re dodging, it’s basically a brush that will brighten the areas you paint in. When you’re burning, it’s doing the opposite which is darkening the areas. And by combining the two, you can enhance your photo by manipulating the lighting. For example, in this image we can burn the foreground which will dim it and give more focus to the bright area in the top center. Then we can selectively dodge the areas that we want to brighten back up.

4. Brush Size
Let’s start with the settings. In the Options Bar, you can change the brush size and hardness. For the Brush Size, most people just set it by pressing the left and right square bracket keys. You’ll be changing your brush size a lot so it’s more efficient that way.
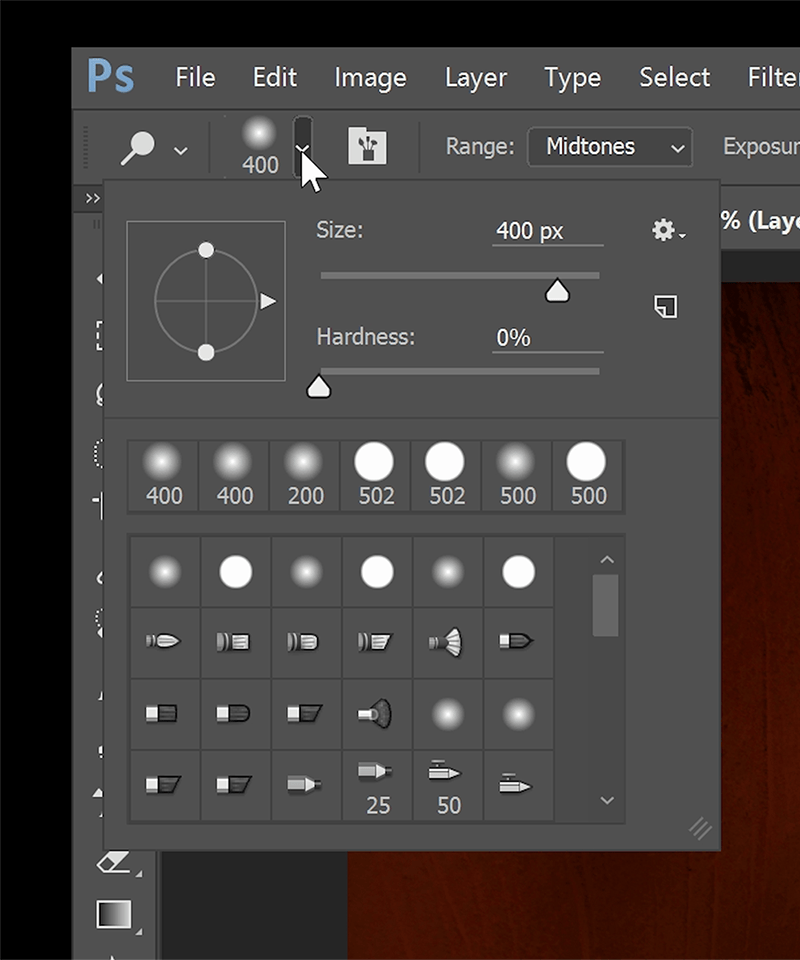
5. Brush Hardness
The brush hardness is basically the sharpness of the edge. For example, if you set it to 100%, you’ll get very sharp and hard edges like this.

If you set it to 0%, it’ll be really soft and safer to use. If you want to change the brush hardness, just hold the Shift key while pressing [ or ].
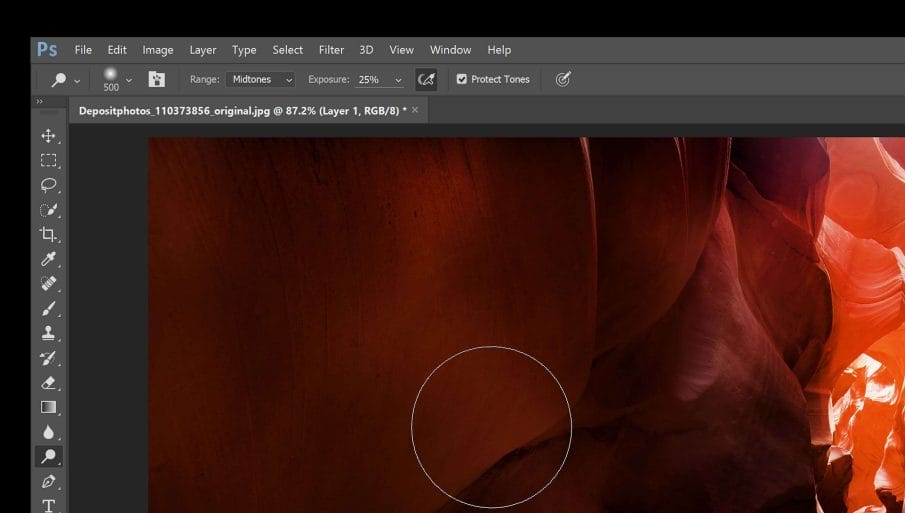
6. Turn Off Brush Spacing
This button here in the options bar will bring up the Brush Panel.
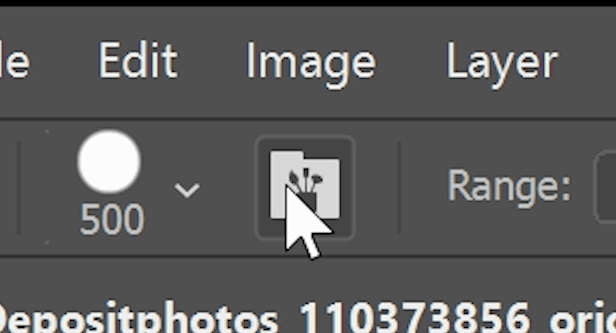
One thing that you should do is to remove the spacing option.

I’m going to set my brush hardness to 100% so that you can see what’s happening. Right now, when I paint a line, it’ll appear choppy.

But in the Brush panel, simply disable the Spacing option, and now when you paint it should be smooth like this.
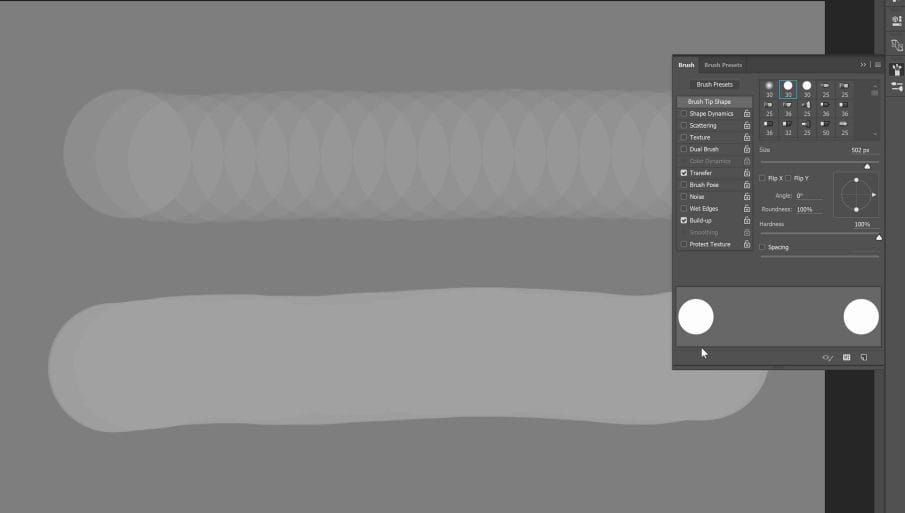
7. Tonal Rage
Okay so that’s the brush settings. Next in the options bar is the Range. This lets you choose the tonal range that will be affected. For example, if we set it to shadows, it’ll affect more of the dark areas and a less of the light areas.
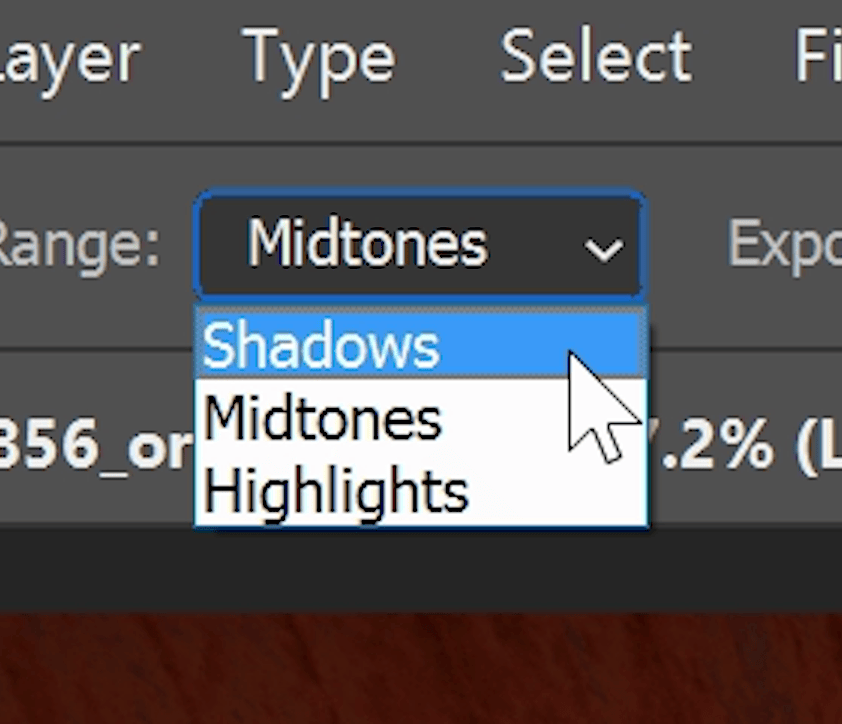
8. Exposure
The exposure setting is pretty much the brush opacity. So the higher the number, the stronger the effect will be. I usually like to keep it 50% or less because if you want a stronger effect, you can just brush over the same area again. To change the setting on the fly, just press the number keys on your keyboard. So typing 25 will set it to 25%.

9. Build Up
The other benefit to using a lower exposure setting is that you can use a feature called build up which is this button here.

Here’s how it works. So with build up turn off, when you paint a stroke like this, it’s all one consistent strength.

When you turn build up on, you can pause at a spot a location and the longer you stay there, the stronger the effect will be.

10. Protect Tones
Next up is the Protect Tones option. With this enabled, it’ll preserve the hue and some of the tones so it’s great for photographs. If you’re doing stuff like digital paintings, you might want to turn it off.

11. Pressure Sensitivity
And finally, the last button here only matters if you’re using a pressure-sensitive pen instead of a mouse (ex.Microsoft Surface tablet or Wacom Intuos pen tablet). This option will make it so that if you press harder with your pen, instead of increasing the strength it’ll increase the size instead.

Try the Dodge and Burn Tools
Now that you know all the settings, you can start painting and seeing how it works. Remember earlier when I said that you probably don’t ever need to select the Burn tool? This is because instead of switching to the Burn tool, you can just hold the Alt/Option key instead. It’s much easier and faster than switching to the Burn tool and the other bonus is that your brush settings stay the same.

Dodging and Burning Nondestructively
Why “Duplicating the Background Layer” Isn’t Fully Nondestructive
Okay so that’s how you use the Dodge and Burn tools. But the problem with this is that eventhough this is technically nondestructive editing because you’re doing it on a separate layer and you still have the original image as a backup. It’s not what I would call “fully nondestructive”. Because the more you dodge and burn back and forth on a particular spot, the lower the image quality will get. So over time, it is somewhat destructive to your image quality. Plus you can’t really see what you’re doing.
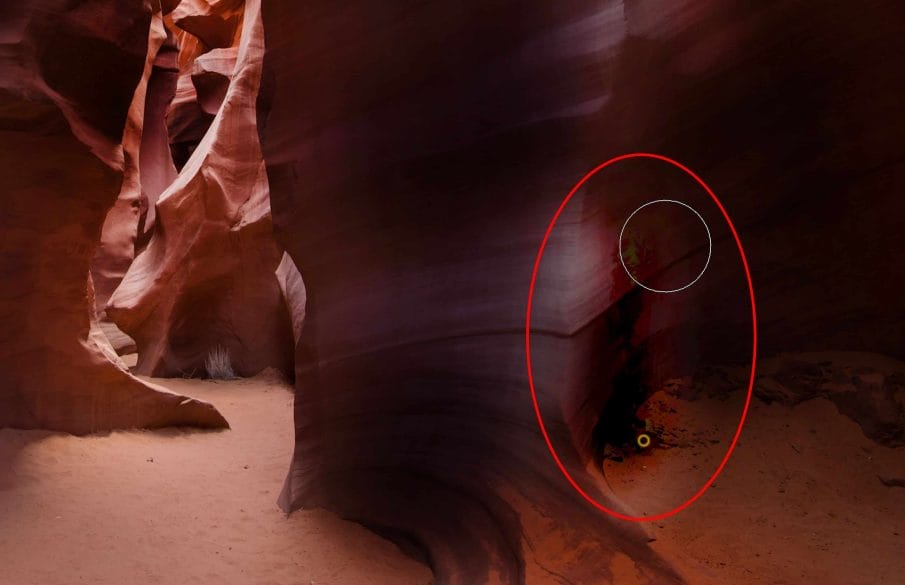
Dodging and Burning on a Plain Gray Layer
There’s a better way of dodging and burning and it is to do it on a separate layer. But this layer isn’t your a duplicate of your background layer. It’s just a plain gray layer. It’s a much better way to dodge and burn and you should be using this method whenever you can.
Step 1
Here’s how it works. I’m going to delete this layer because we don’t need it anymore and then I’m going to create a new layer.
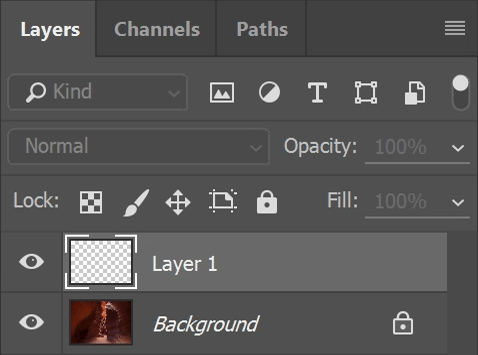
Step 2
Press Shift+Backspace to bring up the fill tool. Select 50% gray from the dropdown and then click OK.
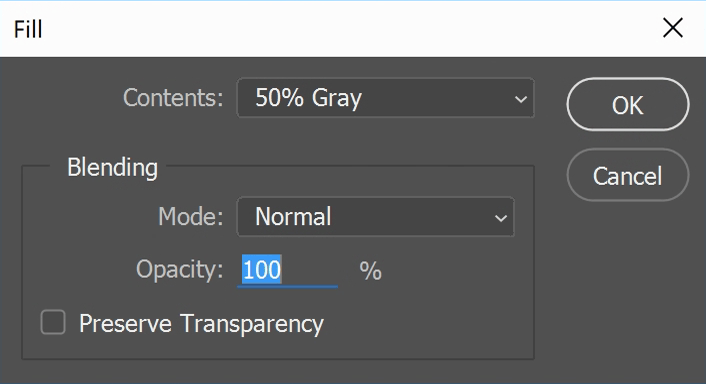
Step 3
If we dodge and burn on this layer, you’ll see that it’s basically creating lighter and darker spots.
To make the layer blend with your photo, set the blending mode to either Soft Light or Overlay. Here’s a comparison between using the Soft Light and Overlay blending modes. Soft Light is safer and the results are closer to what the dodge and burn tools typically do. But for other photos like landscapes, sometimes setting it to Overlay will give you better colors.

Step 4
Using this method of dodging and burning is a double-edged sword because while you can do so much more. The tools don’t work the same way. First, disable the Protect Tone option. This is because you’re now painting on a gray layer and there’s no tones to protect.
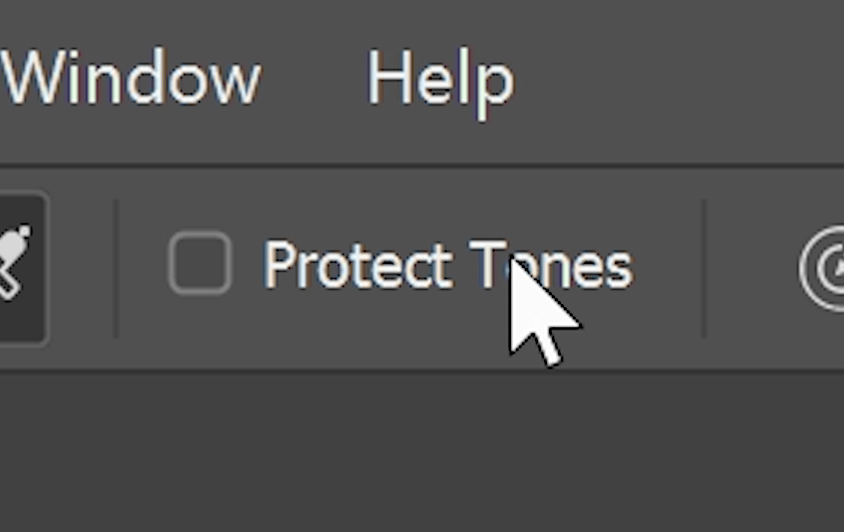
Step 5
The other thing is that your range setting. Just leave it at Midtones. Again, you’re painting on a gray layer and it’s taking the tonal information from your current dodging and burning layer and not the tonal information from your actual photo.
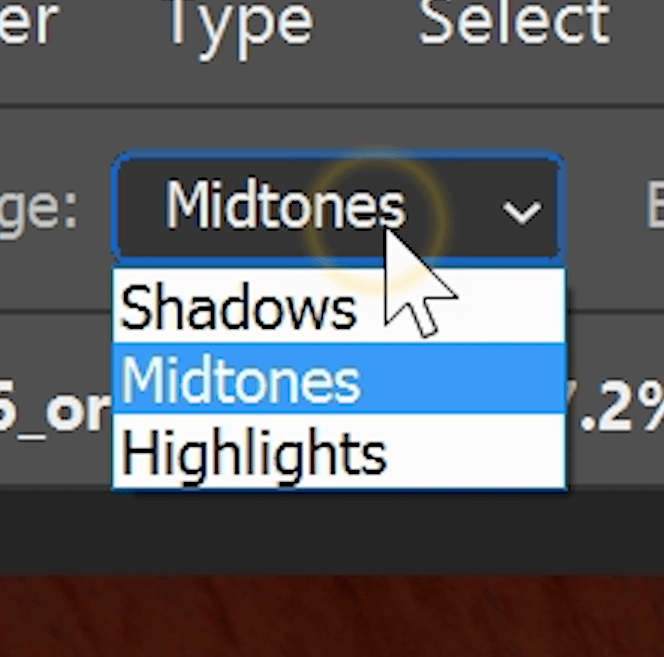
Step 6
So now that we got that out of the way, let’s talk about the good stuff. So as you’re dodging and burning, you can temporarily set the blending mode to Normal to see what your layer looks like. You can also use the brush tool instead of the dodging and burning tool. You can change the layer opacity… or use the Levels tool by pressing Ctrl or Cmd+L. This tool is great for changing the brightness and contrast of your layer. So if you want a stronger effect, you can increase the contrast by dragging the two outer sliders closer towards the middle… and then adjusting the brightness.

Combining Dodging and Burning with Luminosity Masking
So that’s how you dodge and burn on a separate layer. Next, I’m going to show you how to combine your dodging and burning with luminosity masking. Luminosity Masking is basically using your photo as a layer mask. What this does is make your layer visible according to the brightness value of your photo. There’s two ways to do luminosity masking and one is with a layer style and the other is with a layer mask.
If you already know the two ways of doing luminosity masking, then you can do it with the layer style method. But for this tutorial, I’ll be showing it with the Layer Mask method because so that you can see what’s happening and it’s also easier to understand for beginners.
Step 1
To start, click on the Add Layer Mask button in the Layers panel. Make sure that you have the layer mask selected… and not the layer itself. It should have a white outline around it.
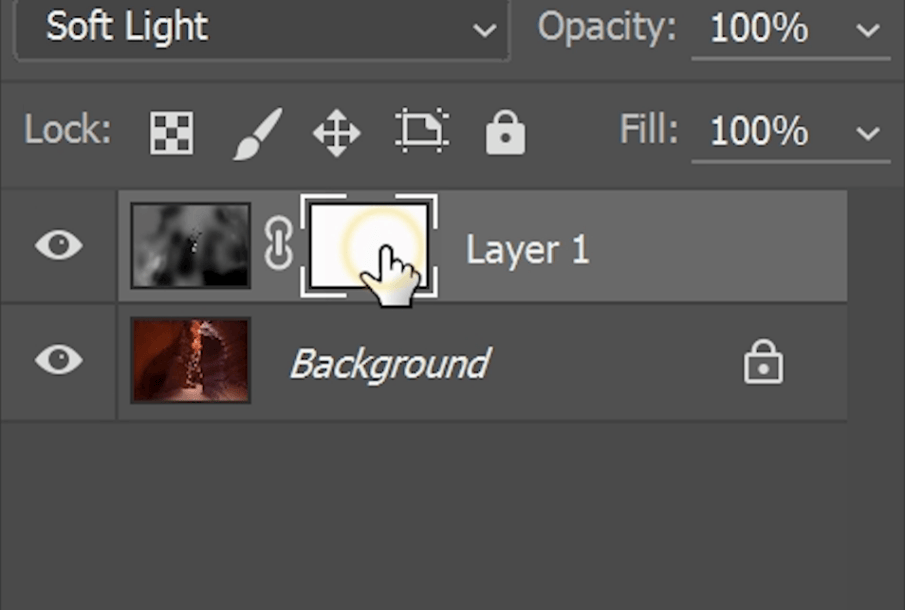
Step 2
Next, go to Image > Apply Image. This tool lets you place any layer into your current layer or layer mask. In the dropdown menu, select the layer with your photo… for us it’s the Background layer. Set the blending mode to either Multiple or Normal. Make sure that the opacity is 100% then click OK.

Step 3
Now we’re using our photo as a layer mask. Hold the Alt or Option key then click on the layer mask to see how it looks. The bright areas are where this layer will be visible. The dark areas are where it’s less visible.

If we invert the layer mask by pressing Ctrl/Cmd+I, it’ll do the opposite. So right now the layer is more visible in the dark areas which is what I want for my image.

Step 4
You can also use the Levels tool by pressing Ctrl/Cmd+L to adjust the contrast and brightness. So if I drag the two outer sliders towards the middle like this… it’ll in crease the contrast. And then I can tweak the brightness. It looks much better after the adjustment.
Now when we dodge and burn the layer, it’ll automatically mask itself based on the brightness values of your photo. If you’re doing luminosity masking, you might need to have more than one of these dodging and burning layers to target different tonal areas.

Examples
Here are some before and after examples of photos that have been retouched using dodging and burning.








