Find out how to achieve the orange and teal look in Adobe Premiere Pro CC. Orange and teal is a popular effect seen on many Instagram posts and movies. In this tutorial, you’ll learn how to create the blockbuster look from scratch. Afterwards, you’ll learn how to use the free orange and teal LUT to speed up your workflow.
Don’t Use the Curves or Lumetri Color
Before we start, let me explain something. If you watch a lot of my videos, you’ll know that I’m a huge fan of the tone curves. But we’re not going to use it for this Orange and Teal look. We’re also not going to be using the Lumentri color wheels. And that is because those tools will not give us what we want. Here’s two videos. One is made with the Lumetri color wheels which you can also replicate with the tone curves and the other video is what you’ll achieve with this tutorial.
Both are orange and teal but they look very different. What’s happening with the video on the left is that the colors are being tinted orange or teal depending on how bright it is. It will look okay half the time. But because it’s brightening based on how light or dark it is, it’s going to give you unnatural results like orange clouds and blue skin for people with darker skin tone tones.

With the video on the right, it’s not tinting the video based on how bright or dark it is. It’s shifting the colors. So if the color is closer to orange, it’ll shift it towards orange. Same thing with the teals. And to me, this makes way more sense. You end up with an actual orange and teal look instead of something that looks like a retro Instagram filter.

Add an Adjustment Layer
First, let’s start off by adding an adjustment layer. In the Project panel, right-click and choose New Item > Adjustment Layer.

Drag and drop this adjustment layer into your timeline. It should be positioned above your video clip. This adjustment layer will be used to hold all of the effects that we’re going to add in this tutorial.

Channel Mixer
In case you don’t know what channels are, videos are made out of three channels, a red, green and blue channel that when combined forms a color video. We’re going to convert the video from three channels to two channels with the Channel Mixer effect.

In the Effects panel, search for the Channel Mixer effect and drag it to your adjustment layer. In the Effects Control panel, expand the Channel Mixer effect.

Technically you can’t make a video only have two channels so what we’re going to do instead is merge the blue and green channels together. To do this, set the Green to Green and Green to Blue to 50. This tells Premiere to recreate the green channel using 50% of the data from the green channel and 50% from the blue channel.

We’re going to do the same with the Blue channel. So set the Blue to Green and Blue to Blue to 50%.

Here’s what the channels now look like. As you can see, the green and blue channels look exactly the same. And as a result, you get this look which is also called the two strip look which was one of the earliest forms of color video.

Changing Reds to Oranges
Currently we have a red and teal effect and we’re getting close. The next step is to shift the reds towards the orange. Premiere doesn’t have an effect like the Hue/Saturation adjustment in Photoshop where it lets you change the hue according to the color. So instead, we’re going to use the Change Color effect. In the Effects panel, search for the Change Color effect and then drag and drop it to your adjustment layer.

Go to the Effect Controls panel and down here you’ll find the Change Color effect. To use this effect, use the eyedropper tool to select a red color.
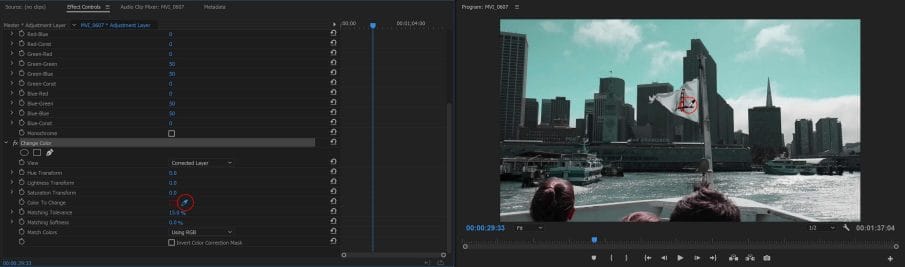
Next, adjust the Lightness Transform setting to something bright or dark – we’re only using this to see which areas are being affected. As you can see, it’s not really targeting the reds. It’s targeting some of the teals as well.

You can play around with the Matching Tolerance setting but it’s probably not going to work. To fix this, set the Match Colors mode to Using Hue. This will tell Premiere to match the hue and not the RGB value. For your Matching Tolerance setting, anything below 100% is fine – I’m just going to set mine to 0%.

Now that we’ve successfully targeted the reds, set the lightness back to 0 and adjust the hue until your reds become oranges. You can increase the saturation to make it easier to see your hue adjustment but set it back to 0 afterweards. This is because it can introduce pixelated artifacts on compressed footage. You’ll have a chance to adjust the saturation that later with a different adjustment.
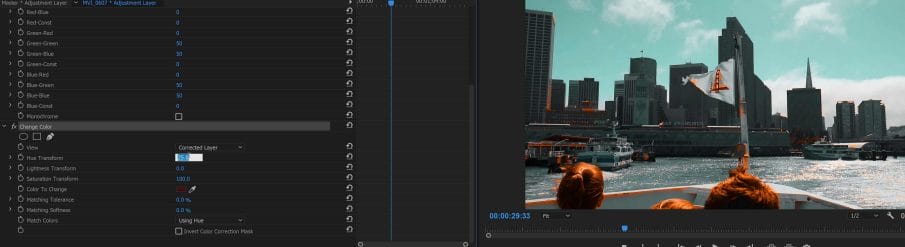
Adjusting the Teals
If the teal isn’t the exact color that you want it to be, you can also create another Change Color effect for the teals. To do this, add another Change Color effect to your adjustment layer. Just like before, use the eyedropper tool and select a teal color then set the Match Colors mode to Using Hue. Adjust the Hue any way you like. Remember to keep your saturation at 0 because we’re going to do that later.
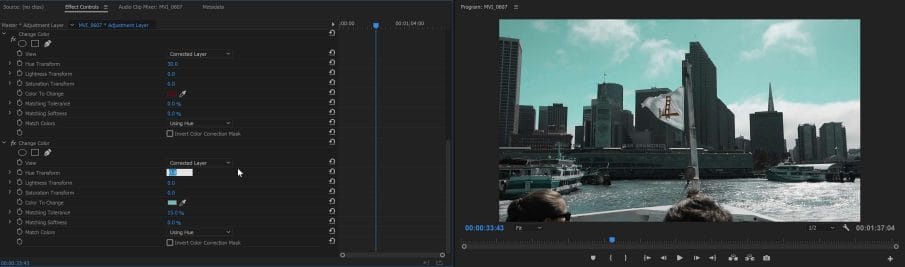
Balancing the Orange and Teal Colors
In some cases, you might want to change the balance of orange and teal colors in your video clip. To do this, search for the Color Balance effect and then add it to your adjustment layer. Drag this effect above your Channel Mixer effect. And once it’s in place, just adjust the hue to change the balance of orange and teal colors. If you want to completely reverse the colors, set it around 180º.

Completing Your Look with Lumetri Color
Finally, we’re going to use the Lumetri color effect to finalize the look. But for this, I’ll do it on a separate adjustment layer. So drag another adjustment layer into your timeline and position this above the other adjustment layer.

With the new adjustment layer selected, go into the Effects panel and search for Lumetri Color. Add this effect to your adjustment layer.

By the way, Lumetri Color is only available in Adobe Premiere CC. If you’re using Premiere CS6 or older, you can use the Color Balance and RGB Curve instead.
Lumetri Color is a powerful color grading tool. It lets you load LUTs, which are files you can download or purchase to color grade your video clip. There’s also a lot of other tonal and color adjustments.

In particular, we’re going to use the Curves. Expand the Curves section and in the Hue Saturation Curves, add two points to the ring. One in the teal and orange areas.

You can drag these points towards the outer circle to increase the saturation or towards the middle to decrease the saturation. So if you want to make the oranges more saturated, drag the orange point towards the outer circle.

By the way, if you want a really cool desaturated effect, decrease the teal saturation by dragging the point towards the center and adjust the orange point to your preference.

Also keep in mind that we have two layers. You can go into the Orange Teal adjustment layer and lower the opacity to around 50% or however much you want. This will give you more natural results while still retaining some of the orange teal effect.

Finally I’m going to go back into the Lumetri Color effect and play around with the tone curve. I’ll start off by lifting the blacks which will make the blacks look gray. Then I’m going to recycle the same point and drag it towards the right to crush the blacks. This reduces the dynamic range in the dark areas and it’s a great way to hide details and give that nostalgic lo-fi look. I’ll create a slight S-curve for some midtone contrast by adding a point to the middle and then adding another point in the shadows and dragging it downwards.
Whatever color grading you want to do is up to you. All of the effects are there for you to tweak and modify to anything you like.

Using LUTs
Now you know how to create the orange teal look from scratch. There’s also another way and that’s with LUTs. The pros of using LUTs is that it’s easier and renders faster. The downside is that it’s less flexible because you don’t have access to all of the settings. Most of the time, it’s more practical to use LUTs. But if you want to, for example, control the orange/teal balance in different parts of your timeline, then you’ll need to create the effect manually.
Start by downloading the Orange and Teal LUTs. In the free and pro version, you’ll find a standard orange and teal LUT that you can load.

I’ll start off by deleting the current orange and teal adjustment layer since we won’t need that anymore.

And in the other adjustment layer, go into the Lumetri Color effect. There’s two areas where you can load the LUT, one is in the Basic Correction and one is in the Creative section. The one in the Basic Correction area should be used to load LUTs that does basic correction for your video – such as converting your video from D-Log to Rec709. The one in the Creative section is the one we should use for the orange and teal effect because it’s an effect that should be applied on top of a color corrected video.
So in the dropdown menu, select Browse and open the Orange and Teal LUT. Again, you can download this LUT can for free. Once it’s loaded, you can see that this LUT has essentially replaced all of the other effects we made earlier.

If you don’t see any changes, make sure that the “Active” option is checked.
Also, you can adjust the opacity of this LUT with the Intensity setting. The LUT will give you a base template for the orange teal look. You can create many different looks using different settings.


very nice and informative article, keep up the good work
CD
Amazing thanks for this
great article sir!!!!
appreciate that
Great to read thank you for sharing!James Knights (@zimma_official)
thank you for the useful information